Jira Product Discovery ideas overview
What is an idea in Jira Product Discovery?
Every great feature or product starts as an idea that needs to be validated, tested, and shaped. In Jira Product Discovery, ideas are a type of issue, like epics and tasks. Ideas can be problems, opportunities, potential solutions, or feature requests. They capture the myriad of suggestions and feedback product teams receive from around the business, from customers, or from their own research.
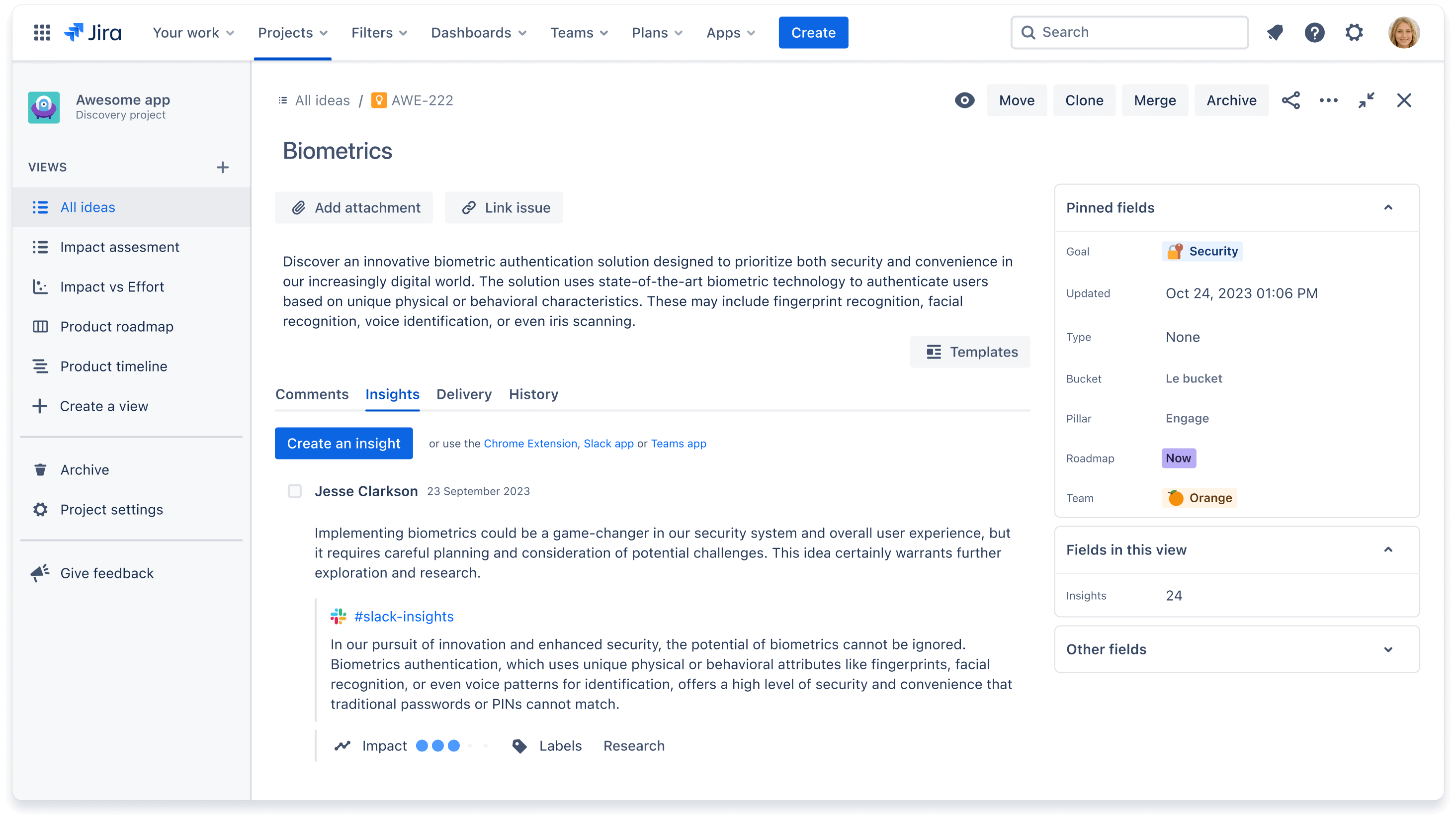
What is the anatomy of an idea?
In order to prioritize ideas, you need supporting information and context. Ideas have descriptions, comments, fields, insights and delivery tickets to capture information and traits.
Note that fields in a product discovery project are unique to Jira Product Discovery, and do not impact any other Jira project.
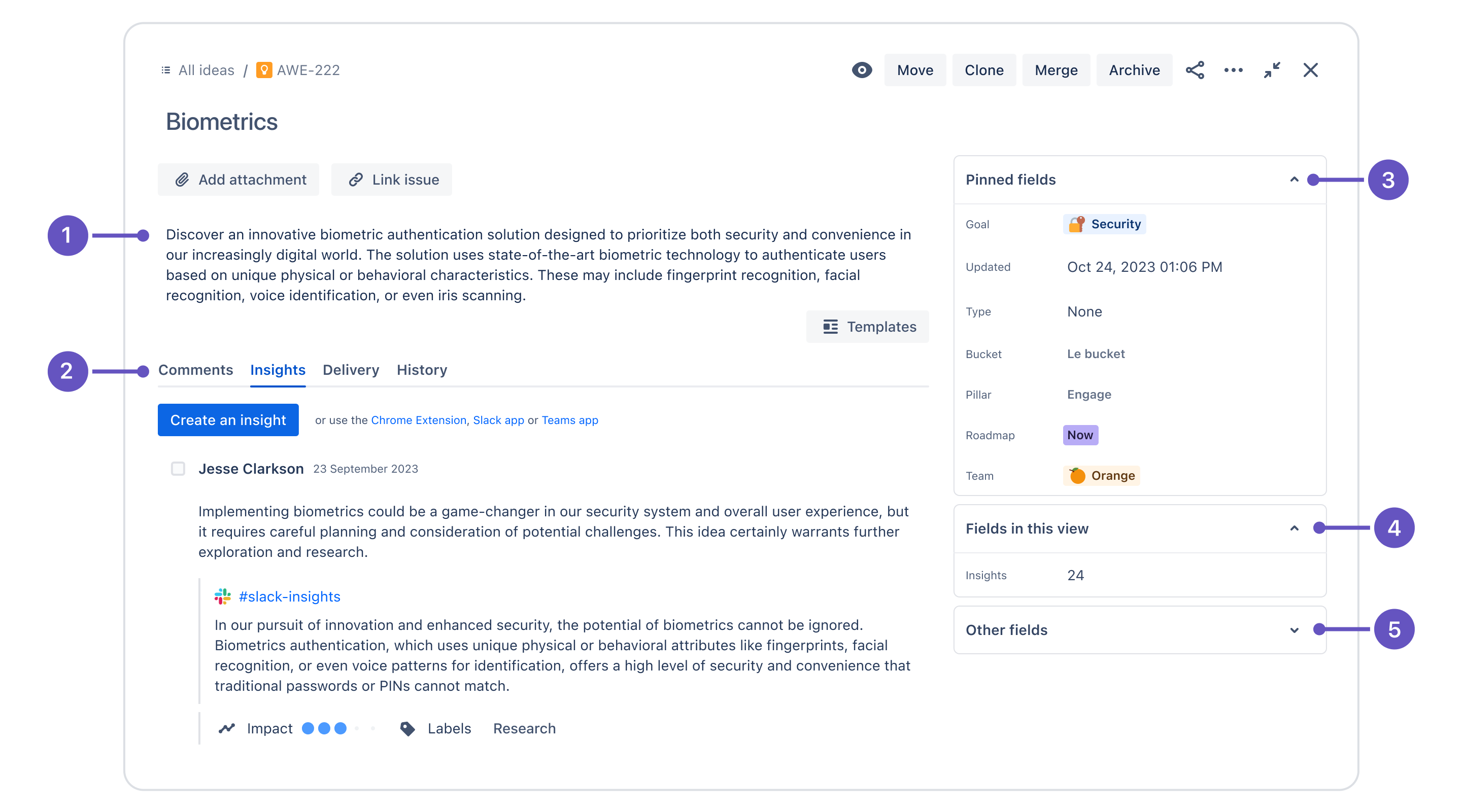
- Description - Information about your idea like hypotheses, validation methods, and more. You can also use a description template to standardize the information collected in this section.
- Tabs - Tabs contain information specific to this individual idea, including comments, insights, linked delivery tickets from Jira Software, and history of edits and changes associated with the idea
- Pinned Fields - Users can customize this section and pin fields that are most important to them or their team here.
- Fields in this view - Fields that appear in this section are specific to the view that you’re in. You may have a leadership view or a prioritization view, each with different fields relevant for that audience.
- Other fields - Fields hidden in the “Other fields” expand show all other fields that are being used in the entire project, but aren’t present in the view that you’re in. You can choose to pin views from this section if they are important.
How do I create an idea?
To create an idea you must either be a Creator, or if a Contributor, be given permissions from a Creator. There are a 2 ways to create an idea:
- Click on the blue Create button in the top navigation to fill in a pre-defined set of fields, or
-
Depending on your view, follow the steps below
- List view - Click the blue Create an idea button to quickly create an idea without a description
- Timeline and matrix view - Click the + icon in the bottom righthand corner to to quickly create an idea without a description
- Board view - Click + Add idea to create an idea for a specific column
Once your idea is created, you can click into it to refine your description, update field values, and add comments, attachments, or insights.
What are description templates?
Description templates help you standardize the information that you collect when an idea is created.
To use a template, click into an idea and click on Templates under the idea description.
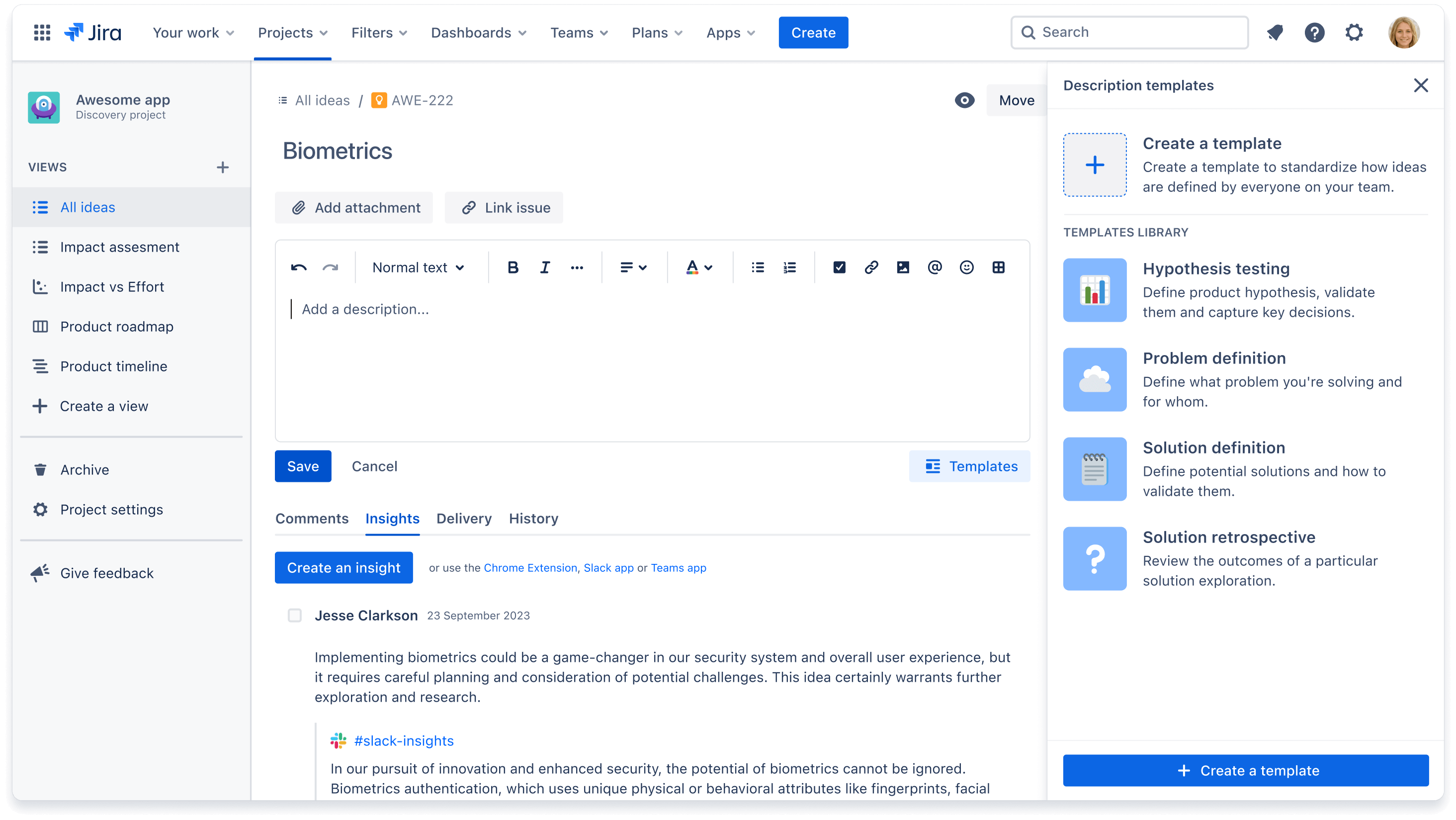
Jira Product Discovery comes with four templates out-of-the-box, or you can create your own.
- Hypothesis testing - define your hypothesis, how you’ll validate it, and capture key decisions
- Problem definition - define the problem space, target audience, and validation method
- Solution definition - define potential solutions and how you’ll validate each one
- Solution retrospective - conduct a retrospective on the exploration of solutions and their outcomes
View best practices and plays on how to use each template with your team.
To create a custom template:
- Click into an idea and click on Templates under the idea description
- Select + Create a template
- Fill in the information in the dialogue box that appears and save
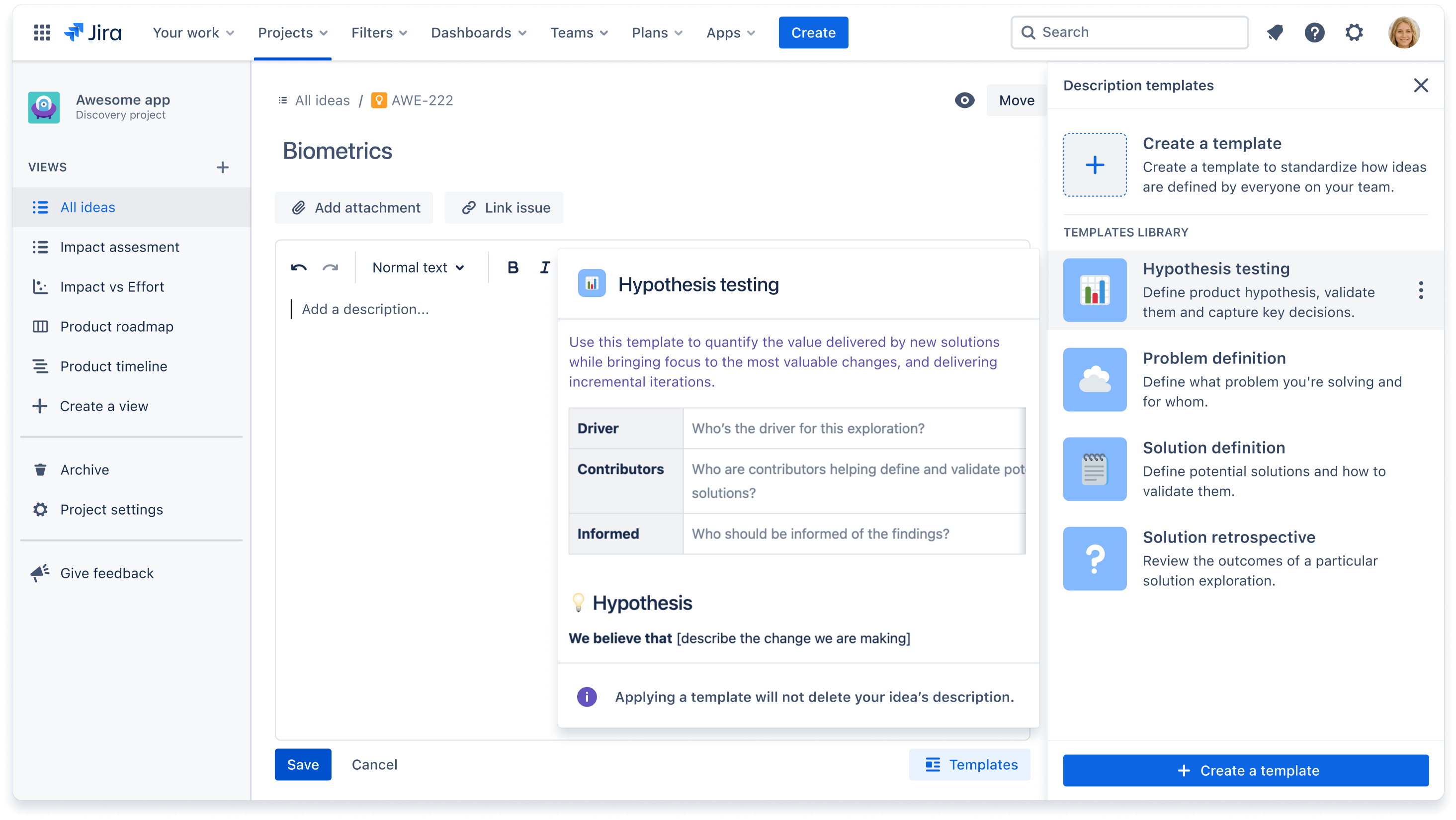
How do I manage ideas?
When you have a large list of ideas to manage or are triaging ideas that have been submitted, you need to be able to merge similar or duplicate ideas, or do away with ideas you won’t commit to. In a discovery project, you can clone, merge, and archive ideas.
Clone ideas
If you need to duplicate an idea to replicate fields or a description, you can clone ideas within a project. To clone an idea, click into the full view of any idea, and click Clone in the upper right hand corner.
Merge ideas
When internal teams or customers submit ideas, you may find similar or identical ideas in a project that you can merge together. To merge one or multiple ideas, click into the full view of any idea and click Merge in the upper right hand corner. Select the target idea you want to merge into, and the details you want to move over, like insights, attachments, and linked delivery issues.
Learn more about how to merge ideas.
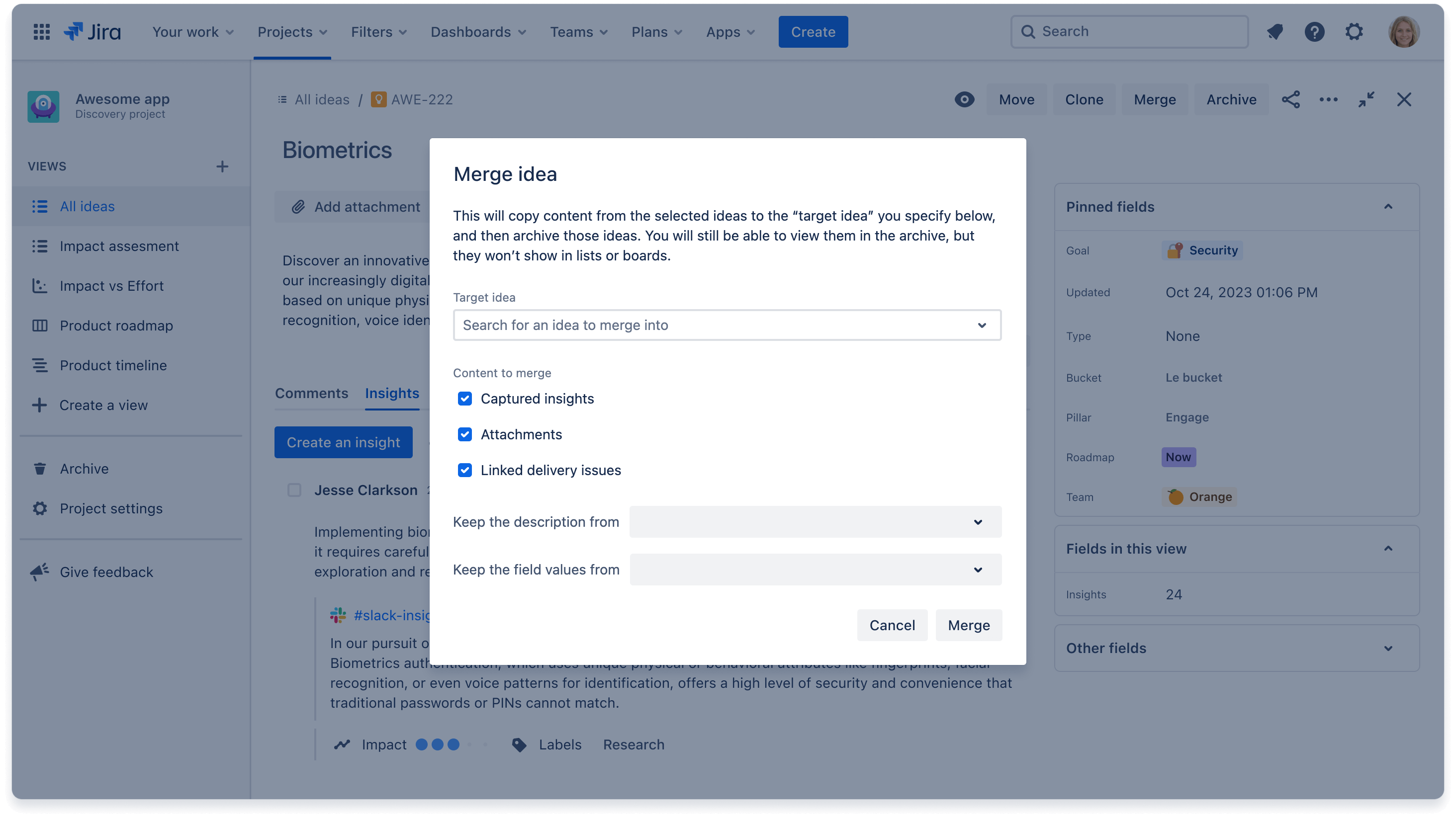
Archive ideas
If you want to clean up your ideas backlog, but not delete ideas, you can archive ideas to retrieve at a later date. If you have multiple ideas you want to archive at one time, go to your list view and select all ideas you wish to archive. At the bottom of your screen, click Archive.
To see your archived ideas, click Archive in your lefthand navigation. From here you can choose to restore any archived ideas.
Learn more about how to archive ideas.