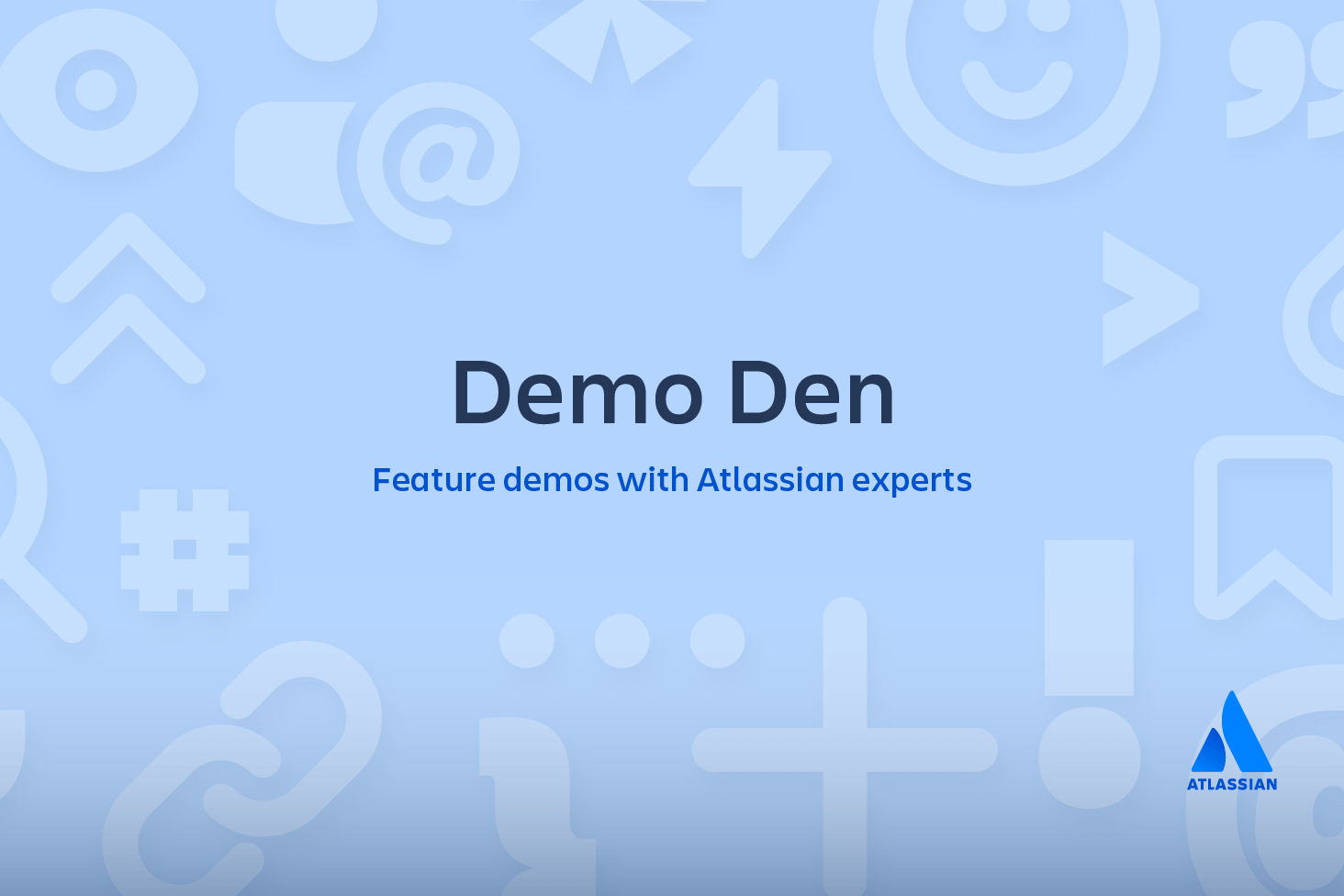Git config
In this document, we'll take an in-depth look at the git config command. We briefly discussed git config usage on our Setting up a Repository page.
The git config command is a convenience function that is used to set Git configuration values on a global or local project level. These configuration levels correspond to .gitconfig text files. Executing git config will modify a configuration text file.
We'll be covering common configuration settings like email, username, and editor. We'll discuss Git aliases, which allow you to create shortcuts for frequently used Git operations. Becoming familiar with git config and the various Git configuration settings will help you create a powerful, customized Git workflow.
Usage
The most basic use case for git config is to invoke it with a configuration name, which will display the set value at that name. Configuration names are dot delimited strings composed of a 'section' and a 'key' based on their hierarchy. For example: user.email
git config user.emailIn this example, email is a child property of the user configuration block. This will return the configured email address, if any, that Git will associate with locally created commits.
git config levels and files
Before we further discuss git config usage, let's take a moment to cover configuration levels. The git config command can accept arguments to specify which configuration level to operate on. The following configuration levels are available:
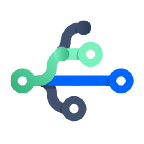
related material
Git branch
SEE SOLUTION
Learn Git with Bitbucket Cloud
--local
By default, git config will write to a local level if no configuration option is passed. Local level configuration is applied to the context repository git config gets invoked in. Local configuration values are stored in a file that can be found in the repo's .git directory: .git/config
-
--global
Global level configuration is user-specific, meaning it is applied to an operating system user. Global configuration values are stored in a file that is located in a user's home directory. ~ /.gitconfig on unix systems and C:\Users\ on windows
-
--system
System-level configuration is applied across an entire machine. This covers all users on an operating system and all repos. The system level configuration file lives in a gitconfig file off the system root path. $(prefix)/etc/gitconfig on unix systems. On windows this file can be found at C:\Documents and Settings\All Users\Application Data\Git\config on Windows XP, and in C:\ProgramData\Git\config on Windows Vista and newer.
Thus the order of priority for configuration levels is: local, global, system. This means when looking for a configuration value, Git will start at the local level and bubble up to the system level.
Writing a value
Expanding on what we already know about git config, let's look at an example in which we write a value:
git config --global user.email "your_email@example.com"This example writes the value your_email@example.com to the configuration name user.email. It uses the --global flag so this value is set for the current operating system user.
git config editor - core.editor
Many Git commands will launch a text editor to prompt for further input. One of the most common use cases for git config is configuring which editor Git should use. Listed below is a table of popular editors and matching git config commands:
Editor | config command |
|---|---|
| Atom | config command |
| emacs | config command |
| nano | config command |
| vim | config command |
| Sublime Text (Mac) | config command |
| Sublime Text (Win, 32-bit install) | config command |
| Sublime Text (Win, 64-bit install) | config command |
| Textmate | config command |
Merge tools
In the event of a merge conflict, Git will launch a "merge tool." By default, Git uses an internal implementation of the common Unix diff program. The internal Git diff is a minimal merge conflict viewer. There are many external third party merge conflict resolutions that can be used instead. For an overview of various merge tools and configuration, see our guide on tips and tools to resolve conflits with Git.
git config --global merge.tool kdiff3Colored outputs
Git supports colored terminal output which helps with rapidly reading Git output. You can customize your Git output to use a personalized color theme. The git config command is used to set these color values.
color.ui
This is the master variable for Git colors. Setting it to false will disable all Git's colored terminal output.
$ git config --global color.ui falseBy default, color.ui is set to auto which will apply colors to the immediate terminal output stream. The auto setting will omit color code output if the output stream is redirected to a file or piped to another process.
You can set the color.ui value to always which will also apply color code output when redirecting the output stream to files or pipes. This can unintentionally cause problems since the receiving pipe may not be expecting color-coded input.
Git color values
In addition to color.ui, there are many other granular color settings. Like color.ui, these color settings can all be set to false, auto, or always. These color settings can also have a specific color value set. Some examples of supported color values are:
- normal
- black
- red
- green
- yellow
- blue
- magenta
- cyan
- white
Colors may also be specified as hexadecimal color codes like #ff0000, or ANSI 256 color values if your terminal supports it.
Git color configuration settings
1. color.branch
- Configures the output color of the Git branch command
2. color.branch.<slot>
- This value is also applicable to Git branch output. <
slot> is one of the following:- 1. current: the current branch
- 2. local: a local branch
- 3. remote: a remote branch ref in refs/remotes
- 4. upstream: an upstream tracking branch
- 5. plain: any other ref
3. color.diff
- Applies colors to
git diff,git log, andgit showoutput
4. color.diff.<slot>
- Configuring a <
slot> value undercolor.difftells git which part of the patch to use a specific color on.- 1. context: The context text of the diff. Git context is the lines of text content shown in a diff or patch that highlights changes.
- 2. plain: a synonym for context
- 3. meta: applies color to the meta information of the diff
- 4. frag: applies color to the "hunk header" or "function in hunk header"
- 5. old: applies a color to the removed lines in the diff
- 6. new: colors the added lines of the diff
- 7. commit: colors commit headers within the diff
- 8. whitespace: sets a color for any whitespace errors in a diff
5. color.decorate.<slot>
- Customize the color for
git log --decorateoutput. The supported <slot> values are:branch,remoteBranch,tag,stash, orHEAD. They are respectively applicable to local branches, remote-tracking branches, tags, stashed changes andHEAD.
6. color.grep
- Applies color to the output of git grep.
7. color.grep. <slot>
- Also applicable to git grep. The <
slot> variable specifies which part of the grep output to apply color.- 1. context: non-matching text in context lines
- 2. filename: filename prefix
- 3. function: function name lines
- 4. linenumber: line number prefix
- 5. match: matching text
- 6. matchContext: matching text in context lines
- 7. matchSelected: matching text in selected lines
- 8. selected: non-matching text in selected lines
- 9. separator: separators between fields on a line (:, -, and =) and between hunks (--)
8. color.interactive
- This variable applies color for interactive prompts and displays. Examples are
git add --interactiveandgit clean --interactive
9. color.interactive.<slot>
- The <
slot> variable can be specified to target more specific "interactive output". The available <slot> values are: prompt, header, help, error; and each act on the corresponding interactive output.
10. color.pager
- Enables or disables colored output when the pager is in use
11. color.showBranch
- Enables or disables color output for the git show branch command
12. color.status
- A boolean value that enables or disables color output for Git status
13. color.status.<slot>
Used to specify custom color for specified git status elements. <slot> supports the following values:
1. header
- Targets the header text of the status area
2. added or updated
- Both target files which are added but not committed
3. changed
- Targets files that are modified but not added to the git index
4. untracked
- Targets files which are not tracked by Git
5. branch
- Applies color to the current branch
6. nobranch
- The color the "no branch" warning is shown in
7. unmerged
- Colors files which have unmerged changes
Aliases
You may be familiar with the concept of aliases from your operating system command-line; if not, they're custom shortcuts that define which command will expand to longer or combined commands. Aliases save you the time and energy cost of typing frequently used commands. Git provides its own alias system. A common use case for Git aliases is shortening the commit command. Git aliases are stored in Git configuration files. This means you can use the git config command to configure aliases.
git config --global alias.ci commitThis example creates a ci alias for the git commit command. You can then invoke git commit by executing git ci. Aliases can also reference other aliases to create powerful combos.
git config --global alias.amend ci --amendThis example creates an alias amend which composes the ci alias into a new alias that uses --amend flag.
Formatting & whitespace
Git has several "whitespace" features that can be configured to highlight whitespace issues when using git diff. The whitespace issues will be highlighted using the configured color color.diff.whitespace
The following features are enabled by default:
blank-at-eolhighlights orphan whitespaces at the line endingsspace-before-tabhighlights a space character that appears before a tab character when indenting a lineblank-at-eofhighlights blank lines inserted at the end of a file
The following features are disabled by default
indent-with-non-tabhighlights a line that is indented with spaces instead of tabstab-in-indenthighlights an initial tab indent as an errortrailing-spaceis shorthand for both blank-at-eol and blank-at-eofcr-at-eol highlightsa carriage-return at the line endingstabwidth=defines how many character positions a tab occupies. The default value is 8. Allowed values are 1-63
Summary
In this article, we covered the use of the git config command. We discussed how the command is a convince method for editing raw git config files on the filesystem. We looked at basic read and write operations for configuration options. We took a look at common config patterns:
- How to configure the Git editor
- How to override configuration levels
- How to reset configuration defaults
- How to customize git colors
Overall, git config is a helper tool that provides a shortcut to editing raw git config files on disk. We covered in depth personal customization options. Basic knowledge of git configuration options is a prerequisite for setting up a repository. See our guide there for a demonstration of the basics.
Share this article
Next Topic
Recommended reading
Bookmark these resources to learn about types of DevOps teams, or for ongoing updates about DevOps at Atlassian.
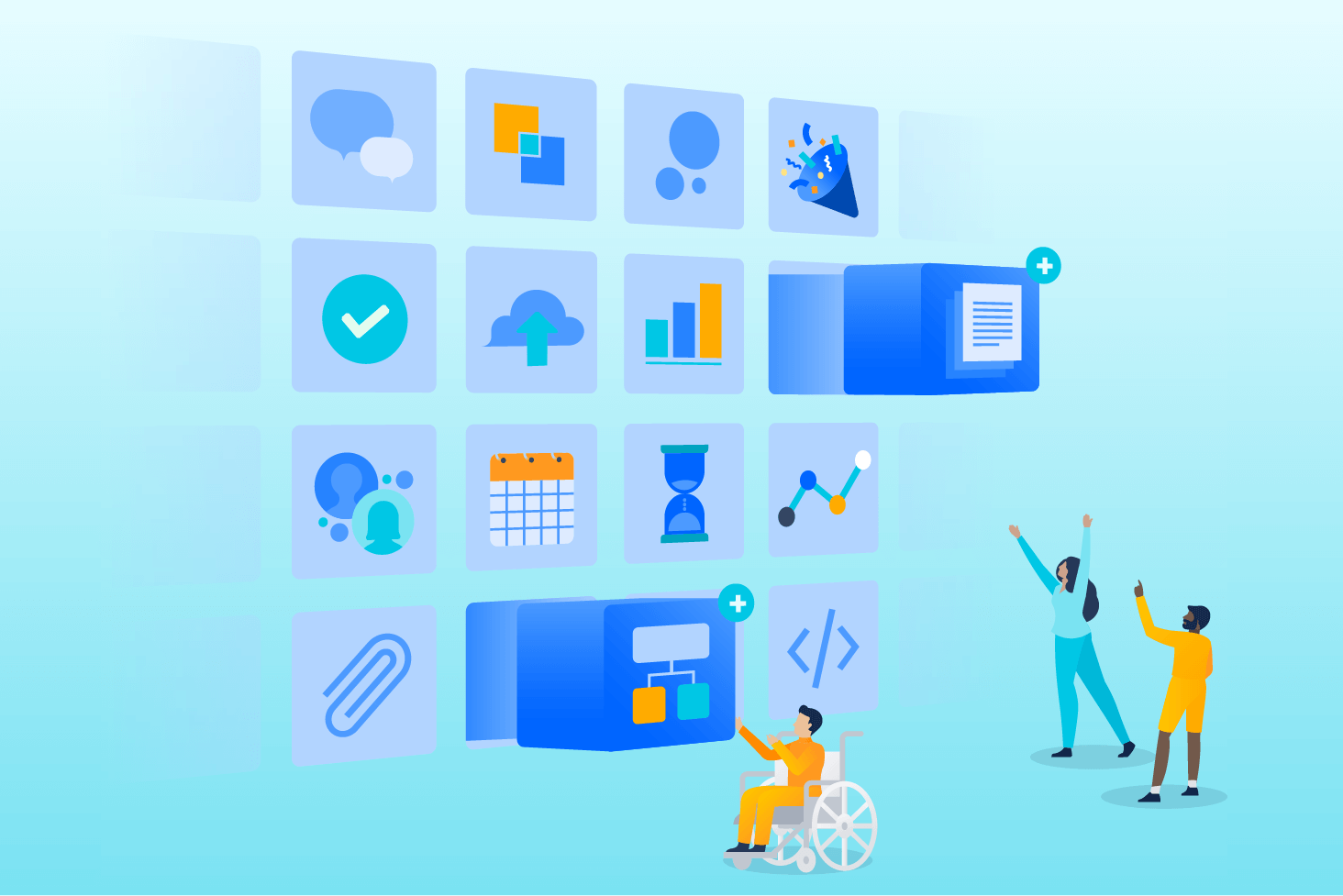
Bitbucket blog
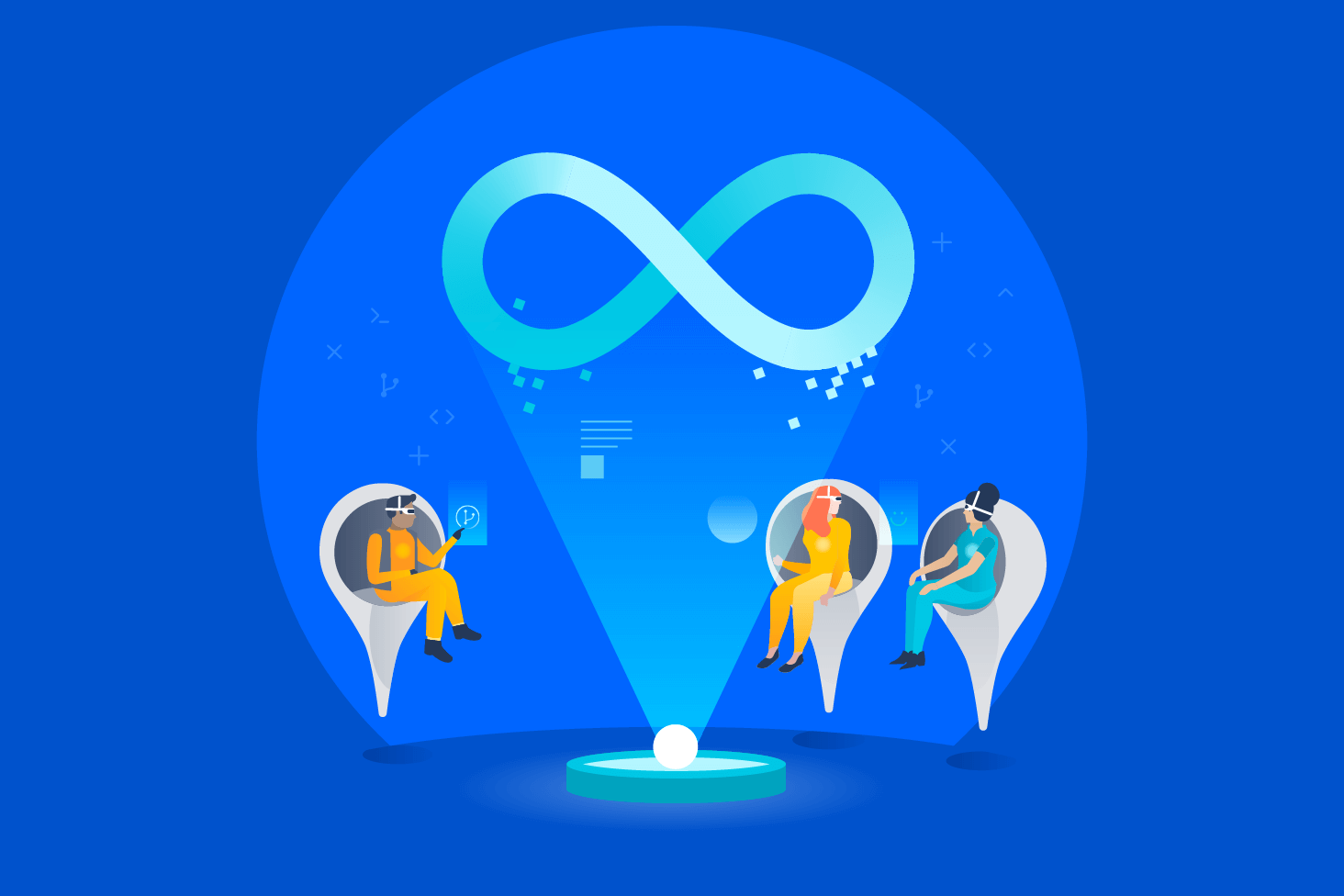
DevOps learning path