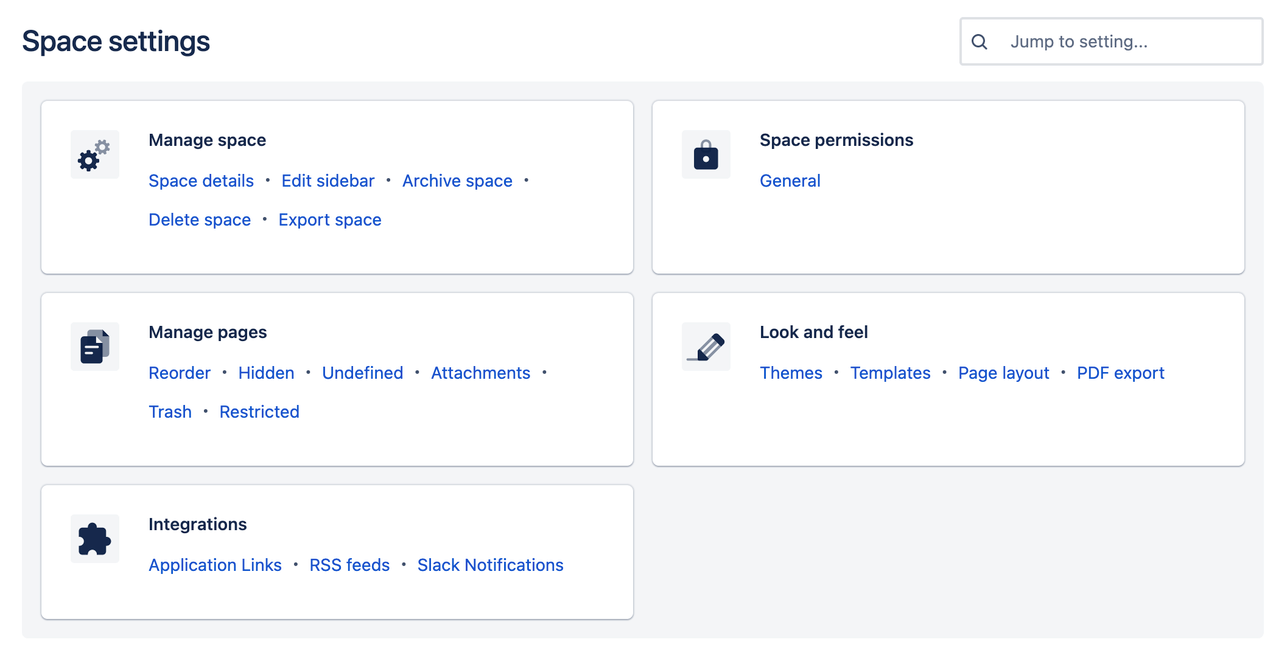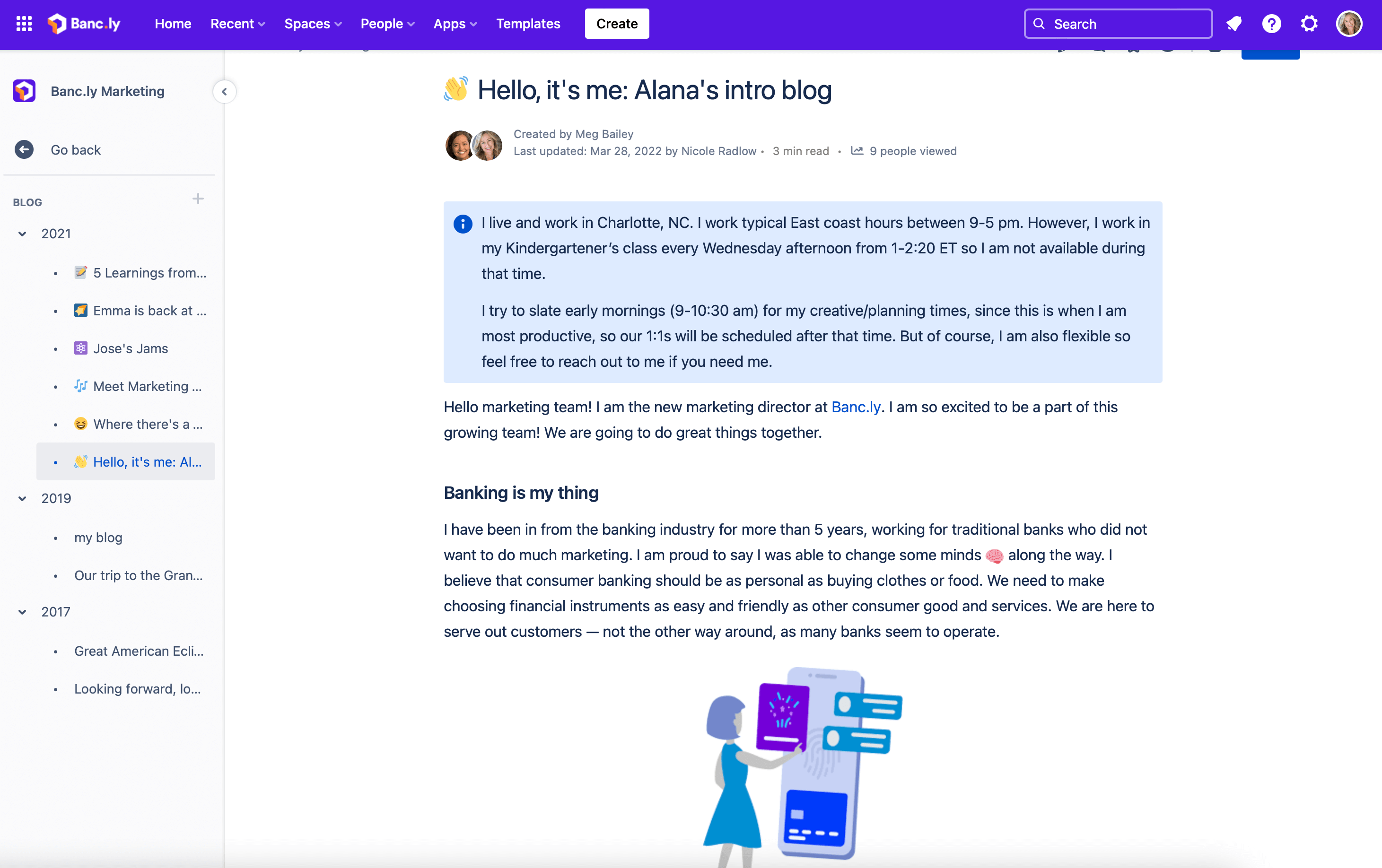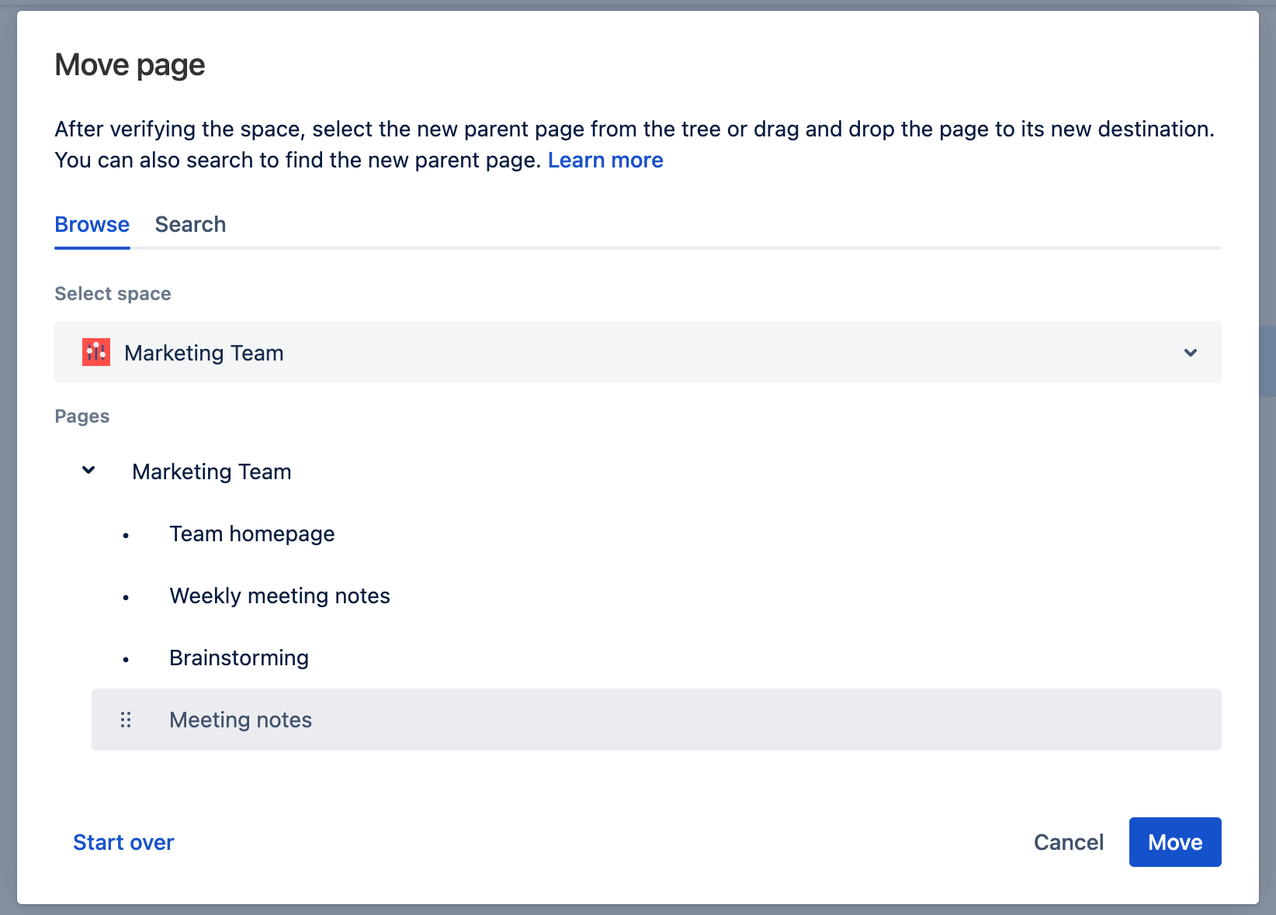Cultivate a knowledge-sharing culture
In a knowledge-sharing culture, the information you need to do your job is readily available as opposed to a knowledge-hoarding culture, where information is guarded or withheld. You may not realize it, but keeping information tucked away can risk everyone’s performance and can even have a negative effect on your ability to thrive at work. In today’s world, free-flowing information is the name of the game.
Teaming up with others to create an environment where information is willingly shared will help everyone accomplish more in less time, and build a stronger sense of community. The act of openly sharing information builds transparency and higher trust, which leads to higher achievement.
How to use Confluence to foster knowledge sharing
Confluence solves knowledge management’s biggest challenges by helping you tap into the wisdom already inside your organization. Our spaces and pages are more efficient than using file and folder systems like Google Docs or Microsoft Sharepoint because everything is open by default. With all of your information in one place, your team has quick access to company knowledge and you’ll have an easier time organizing, managing, and searching for documents.
Confluence makes it easy to share and manage knowledge by allowing information to be visible across teams. The following tips will help you set up your site, spaces, and pages, and, if you're premium or enterprise customer, your Company Hub, to facilitate open access to information:
- Cultivate an open and transparent mindset with permission — Minimize automatic permission settings that hide access to other internal teams by proactively setting up spaces and pages with open permissions. Hiding access to pages and spaces limits sharing and can create roadblocks for others.
- If you’re a Confluence or space admin, group your users and assign permissions by group instead of individually — this avoids the hassle of having to grant individual permissions one at a time.
- Encourage others to make information accessible across teams — when you need a piece of information from someone, take an extra minute to ask them where the information lives and encourage them to open up the permissions, so it’s available next time you — or someone else — needs it.
-
Build one location for all your team's knowledge — this creates a single source of truth that saves time and ensures everyone in your organization has access to the same information.
-
If you’re a premium or enterprise admin, build a Company Hub for key company-wide information — Customize a dynamic information hub for your entire company with Company Hub - a single go-to destination for verified, up-to-date news and announcements, popular employee resources, and more.
Page tree
If you’re creating pages for multiple projects, keep them organized with the page tree. With a page tree, anyone can get the gist of what the team is working on and choose to dig deeper.
Add space shortcuts
Use space shortcuts to spotlight content team members will need to visit often.
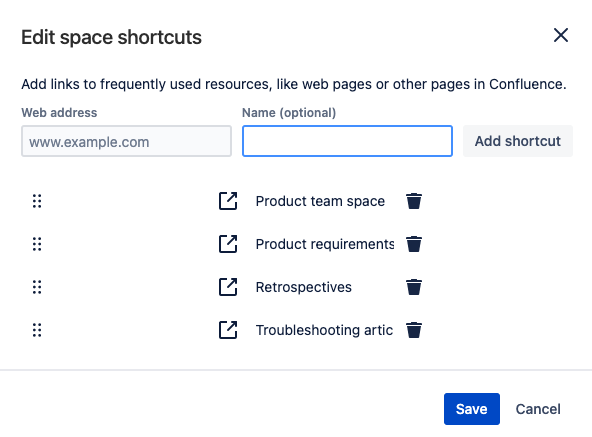
As a space administrator, you can link to pages or spaces within Confluence or external websites.
Keep it simple, keep it beautiful! You may think that when it comes to your Confluence pages, the design is not a big deal. I'll reveal the secret: the design is a big deal. Give users a clean, easy-to-navigate view and they will embrace it right away. At Botron, we stick with one homepage for all apps with not much but enough information to display, as well as clean navigation. -Teodora V, Atlassian Community Leader
Optimize your team space to share and distribute knowledge
Your coworkers have a wealth of information, but it’s not helpful if that brilliance is gated on their computer. Confluence provides spaces for knowledge-sharing so teams can take advantage of each other's expertise. A Confluence space is a way of organizing related pages and documents into high-level categories of content. You can think of Confluence spaces like bookshelves in a library — spaces are where the pages and documents are displayed for easy access.
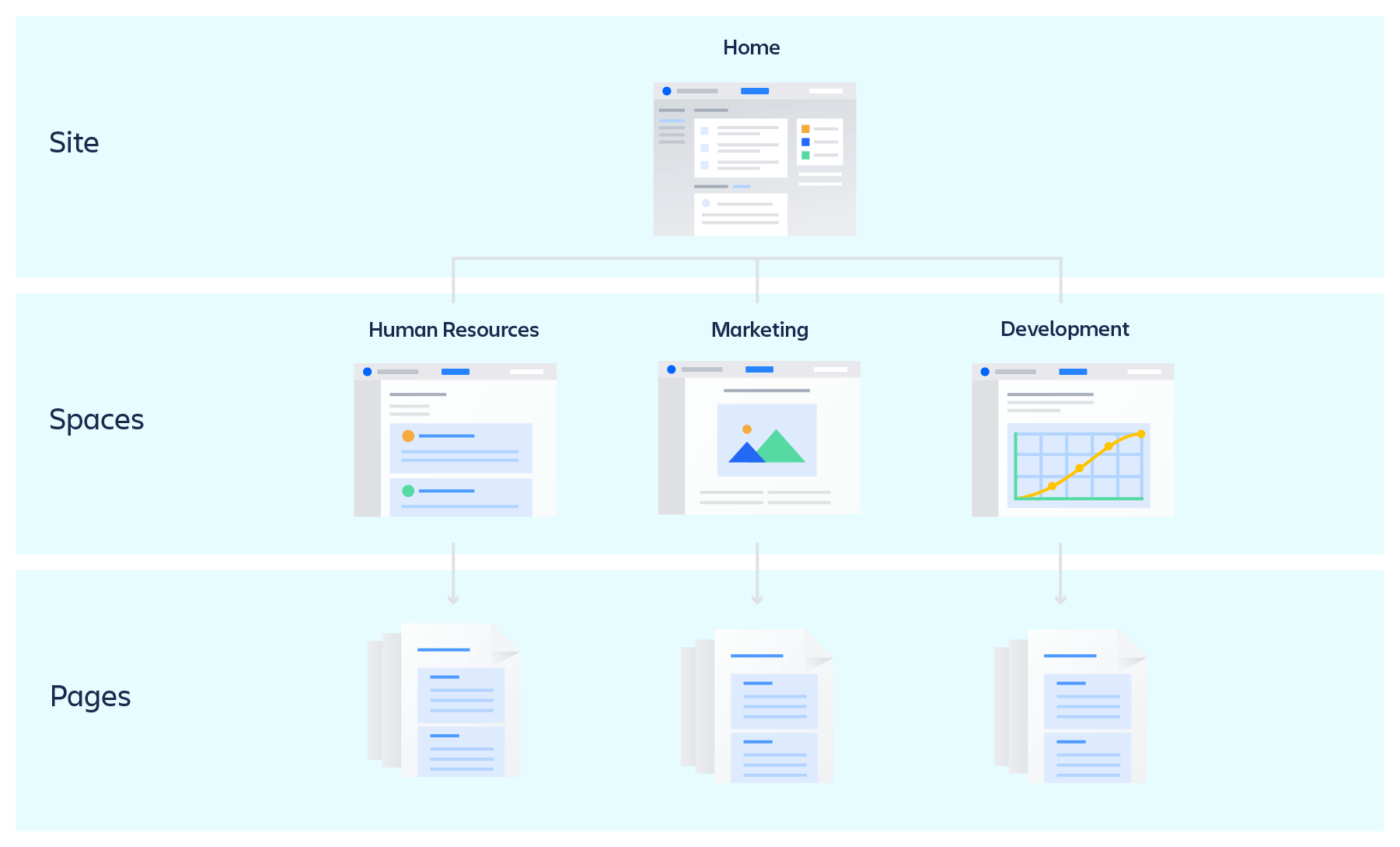
We recommend creating spaces for every team or department and additional spaces for larger ongoing projects. This division of spaces will improve knowledge sharing by making it easier for teammates to find the relevant information they need.
Setting up an easy-to-navigate team space
Your team space serves as a place to centralize your team’s collective knowledge. Make sure others can benefit from your team's expertise by setting up your space with the right permissions and configuring it to make it more accessible to everyone.
Changing your team space permissions
Your space settings let you manage who can see and/or edit your information. To adjust your permission settings:
- Go to your team space.
- Select Space Settings from the Left Sidebar.
- Select General from the Space permissions card.
- Select an Edit Permissions button—Groups, Individual Users, or Anonymous.
- Find the user or group you want to grant permissions for and check the box.
- Scroll to the bottom of the page and click Save all.
How to set up your team’s overview page
When you create a team space, Confluence automatically creates an Overview page. Think of it as a landing page — it’s the first page everyone will see, so it needs to highlight your team’s focus and important knowledge to be shared.
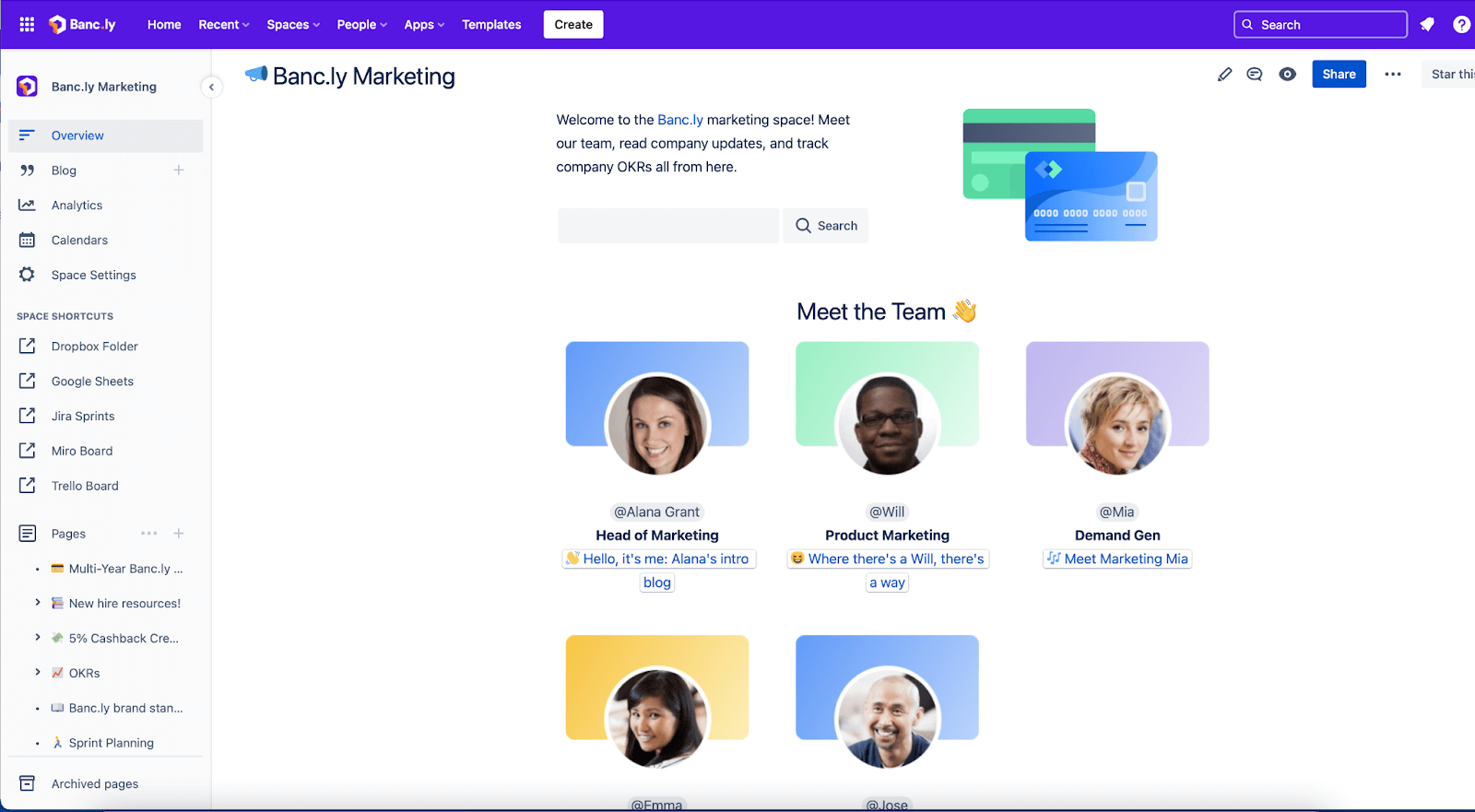
Use panels to call attention to key details
Your Overview is the perfect place to introduce your team members and highlight your group’s projects and goals. While we give you a head start by populating your overview with a few suggestions, we recommend spending some time customizing your space to include information your team shares most often.
To customize your Overview page for knowledge sharing:
Add your team information, including names, roles, and photos so others can get to know your team on a personal level. Insert the user profile element to display a short summary of a specific Confluence user, including their profile photo and role. Be sure to include contact information like @name, phone numbers, email addresses, team Slack channels, and other preferred ways to get in touch with your team.
How to add elements to help others find your content
Adding elements with slash commands will make it easier for knowledge seekers to find what they are looking for. To add an element, type "/" on a page, and the options will automatically appear.
You can help your teammates by adding the following elements to your spaces:
- Use the Content report table element to create a list of all the pages in your space.
- Add the Calendar element if you have access to a Premium or Enterprise account to help others track and manage events like meetings and project due dates.
- Include a search box. Use the Livesearch macro to add a search box to your Overview page, then adjust the settings so the search only returns results from your team space.
- Share updates automatically by adding the Recently Updated element. This will display a list of content that’s been updated most recently. You can adjust your settings to show content from your team space only or from related spaces as well.
- Display a list of issues your team is working on using the Jira Issues element.
- Place the Page Tree element on a page to add a table of contents that helps people navigate the hierarchy of pages in a space.
- Use the Create from Template element to put a button on a page that links to a specific template of your choice. When the button is clicked, the editor opens with your chosen template applied.
- Easily embed an entire whiteboard by or only certain elements from your brainstorm to add visual context to ideas and plans on a page.
How to organize your space for other to discover
Providing easy access to knowledge is a fundamental part of setting up a new space. Confluence has several features that will help you organize your space and serve as shortcuts for finding information:
Labels are like keywords or tags you can add to pages and attachments to organize and group related content. Adding labels to a page is possible while editing it or after it's published. When you add labels to a template, the labels are automatically added to new pages created from the template. You can also add as many labels as you want on a page.
To add a label:
- Go to the page you want to add a label to and select the Label icon from the bottom right side of the page (above the page comments section).
- Type the label you would like to add into the search box. Any existing labels will be displayed as suggestions in the dropdown.
- Select the label you’d like to add from the dropdown list or create a new label using the text you entered.
- When you’re done creating labels, select Add.
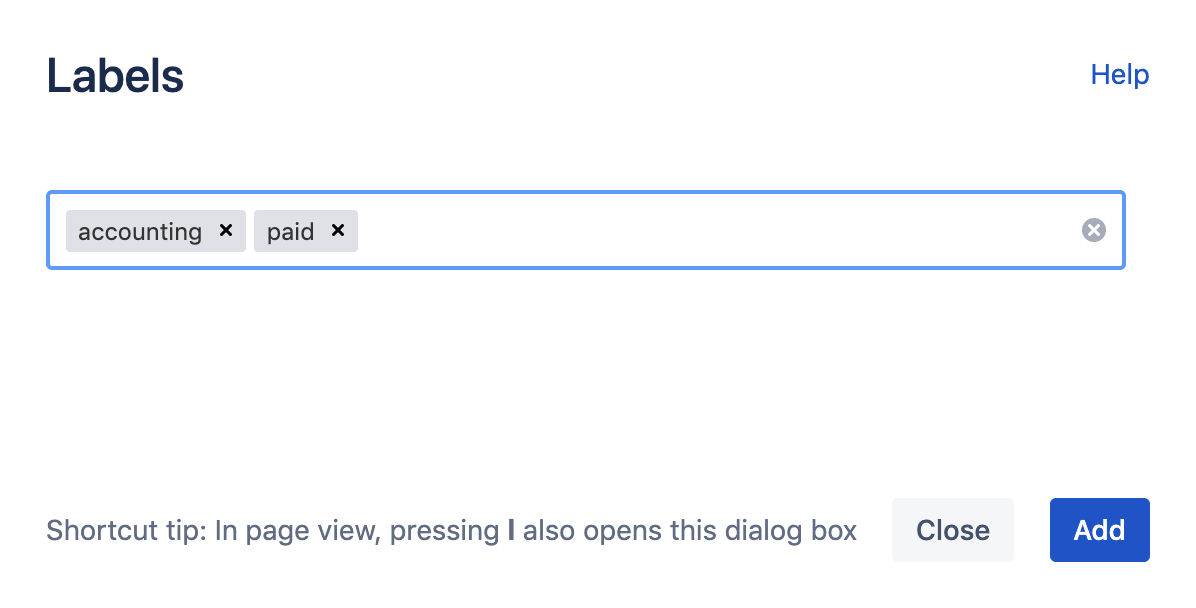
Space shortcuts live just above your Page tree. This is an excellent place to add links to frequently used resources, like pages inside Confluence or external web pages.
Adding a link is simple — click Add shortcut in the Sidebar, add the link in the Web address field and name your link if you like, then click Add shortcut. When you’re done adding links, click Save and your links will appear in the Sidebar.
To add to or edit your Space shortcuts, hover over Space shortcuts in the Sidebar and click the Edit icon when it appears.
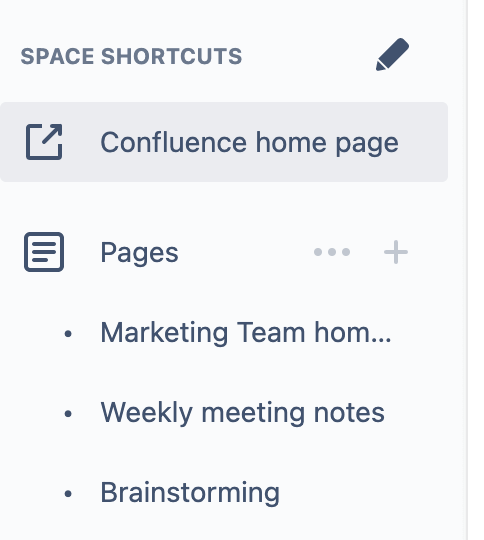
Child pages let you organize your content into categories and subcategories. These subpages nest below top-level (parent) pages, so any page can have its own child pages.
You can create a child page from any place in Confluence—select Create at the top of the page, select the menu at the top right of the page, then choose which page you’d like the child page to live under in the dropdowns and hit Save.
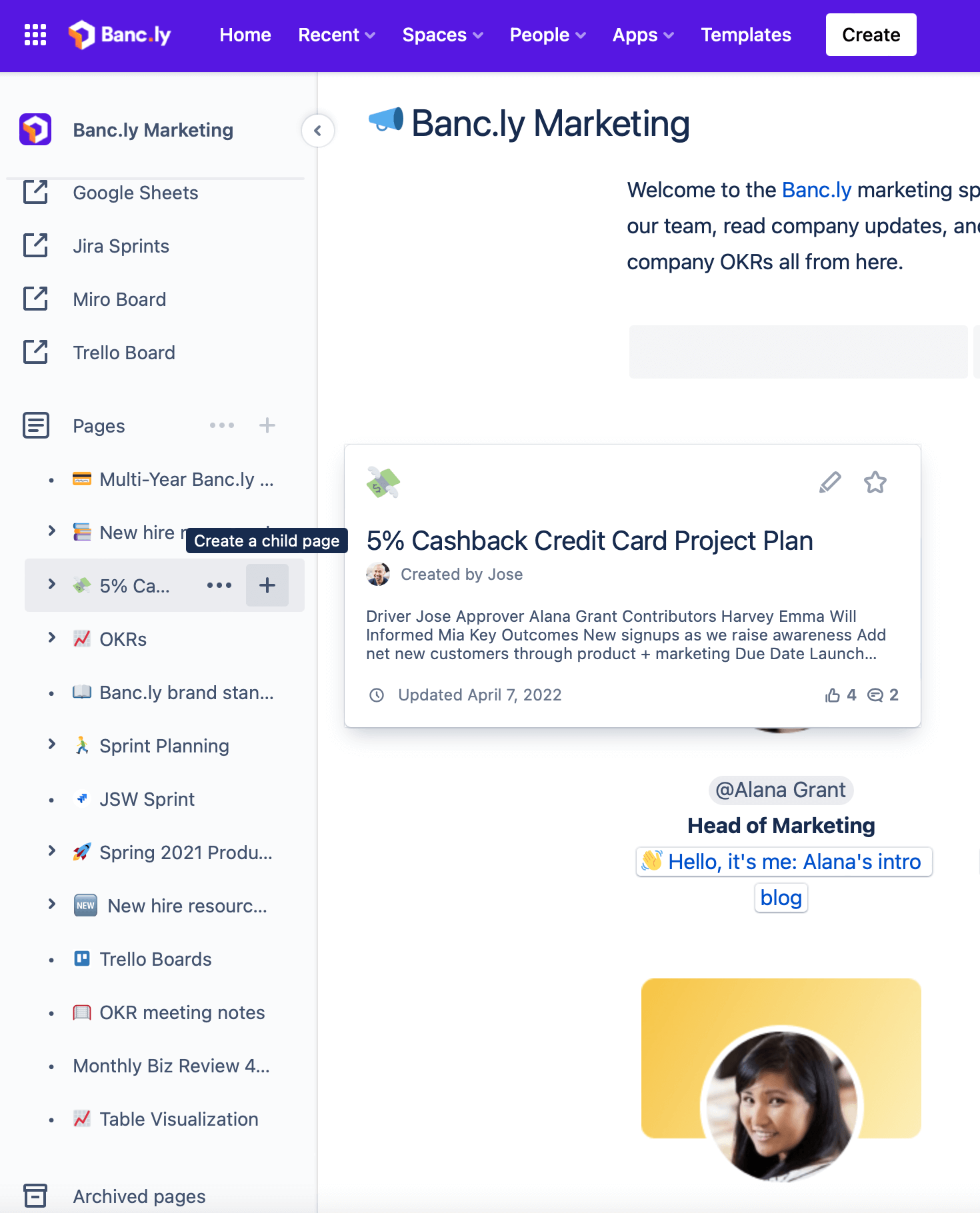
Smart links help you create key knowledge content — like best practices — by adding in-page URLs. This special type of link can add context and make links more visible. Smart links include an icon from the source of the link, which gives people more information about the type of content at a glance.
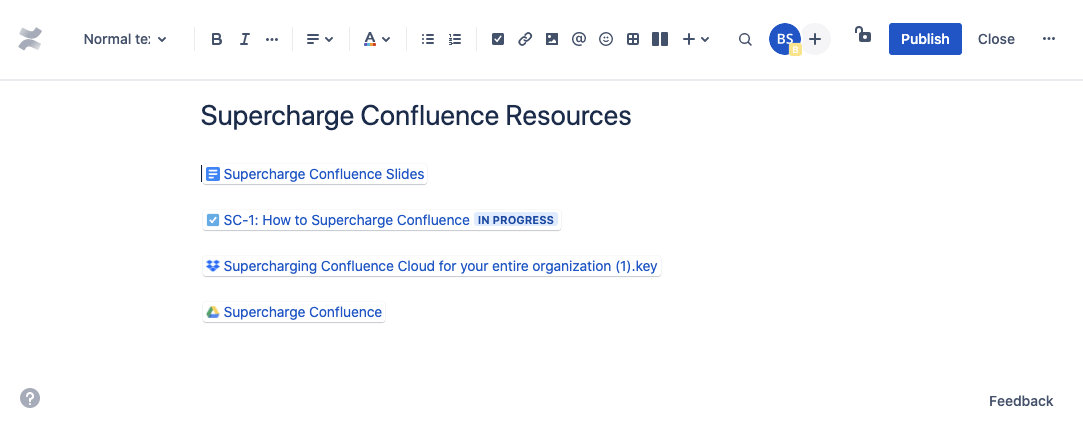
There are four options for displaying Smart link content — a URL, inline link, card, or Confluence Smart Link embed.
To create a smart link, simply copy and paste a URL into a page. If you’d like to change the URL to an inline link, card, or Confluence Smart Link embed, Click the link you just created to select your preferred option.
Using templates to share knowledge more consistently
If you’re not sure what to add to a new page, a template is a great place to start. We offer more than 70 templates to help you get started and you’ll find even more templates on the Atlassian Marketplace.
To learn more about specific templates for different team functions, see the appendix at the end of the guide for suggestions on pre-made templates for different team functions
To create your own template in a space:
- Go to the space where you’d like the new template to live.
- Select Space Settings from the Sidebar.
- Select Templates from the Look and feel card.
- Select Create new template.
When you create a new page, you have the option of pre-formatting your content with a page template. To use a page template, open a blank page by selecting the Create button in the top navigation. The template browser will open on the right. Templates can be viewed by space, filtered by category, or searched for by name or keyword.
To preview a template without selecting it, hover over the template card. If you click on it, the template will appear inside your page.
Editing a template is very similar to editing a page. While you can’t include images or attachments, you can add labels, variables, and placeholder text to help you create pages more efficiently.
If pre-made templates don’t suit your needs, you can create your own templates. By developing your own templates, you can format your content the same way each time, which will improve your processes and consistency.
“Labels allows me to group and view related content in a flexible way. Let's say I'm working on a project with my team called "Project Moon." I've created pages and so have my teammates. Those pages are scattered in different spaces or in different places in the page tree hierarchy. If we label each related page with project-moon, I can use the content by label macro to generate a list of all the pages with that label. It allows me to view all the relevant pages in one place, without having to worry about where the page lives. Also, the macro updates so that any new pages with the label will show up.
– DJ Chung, Product Manager, Confluence
Find knowledge across your organization
Now that you understand the importance of setting up your spaces and content to promote knowledge sharing, let’s take a look at how to find knowledge and key content across your company. Confluence delivers several tools that improve the relevancy of your search so you can spend less time digging around for that critical piece of information.
You can start by using your Home page in the top right corner of your Personal Space. Keep your finger on the pulse of work happening inside and outside your team by seeing activity from the people and spaces you follow.
You can star, like, watch, and share a page directly from the feed, all without leaving Home. We’ll also provide recommendations to help you improve your feed and stay up-to-date with people and spaces most relevant to you.
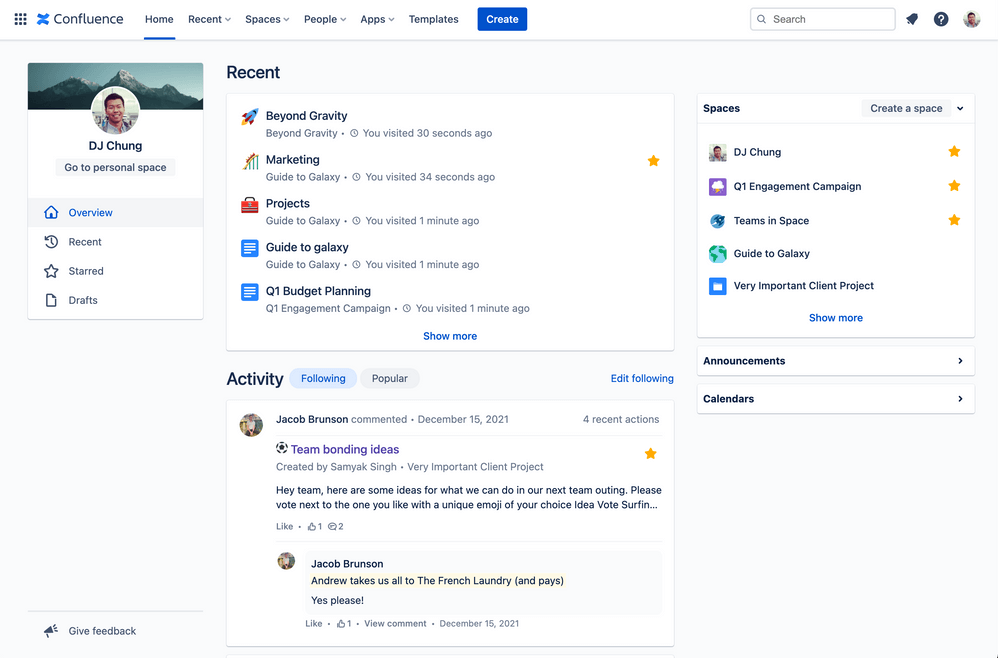
Discover what’s happening across your company with the Popular feed on Home. Whether it’s learning about an upcoming office event or reading about a team member’s recent experience volunteering, the Popular feed helps you stay connected with what’s going on across your company.
The Popular feed cards give you a glimpse into the page to help you decide which to view. And if you click to view the Popular feed, we’ll remember your selection the next time you view Home.
(Note: if you’re a premium user, your Company Hub will appear on the top left, next to “Home”)
Viewing other team spaces
There are two main ways to view spaces in Confluence:
- Spaces navigation menu – Get to spaces you’ve recently visited and starred.
- The space directory – Select Spaces in the Confluence navigation and select View all spaces for a list of all the spaces you have permission to see. Filter the list of spaces by either typing in the Filter by title field or selecting from the categories on the left.
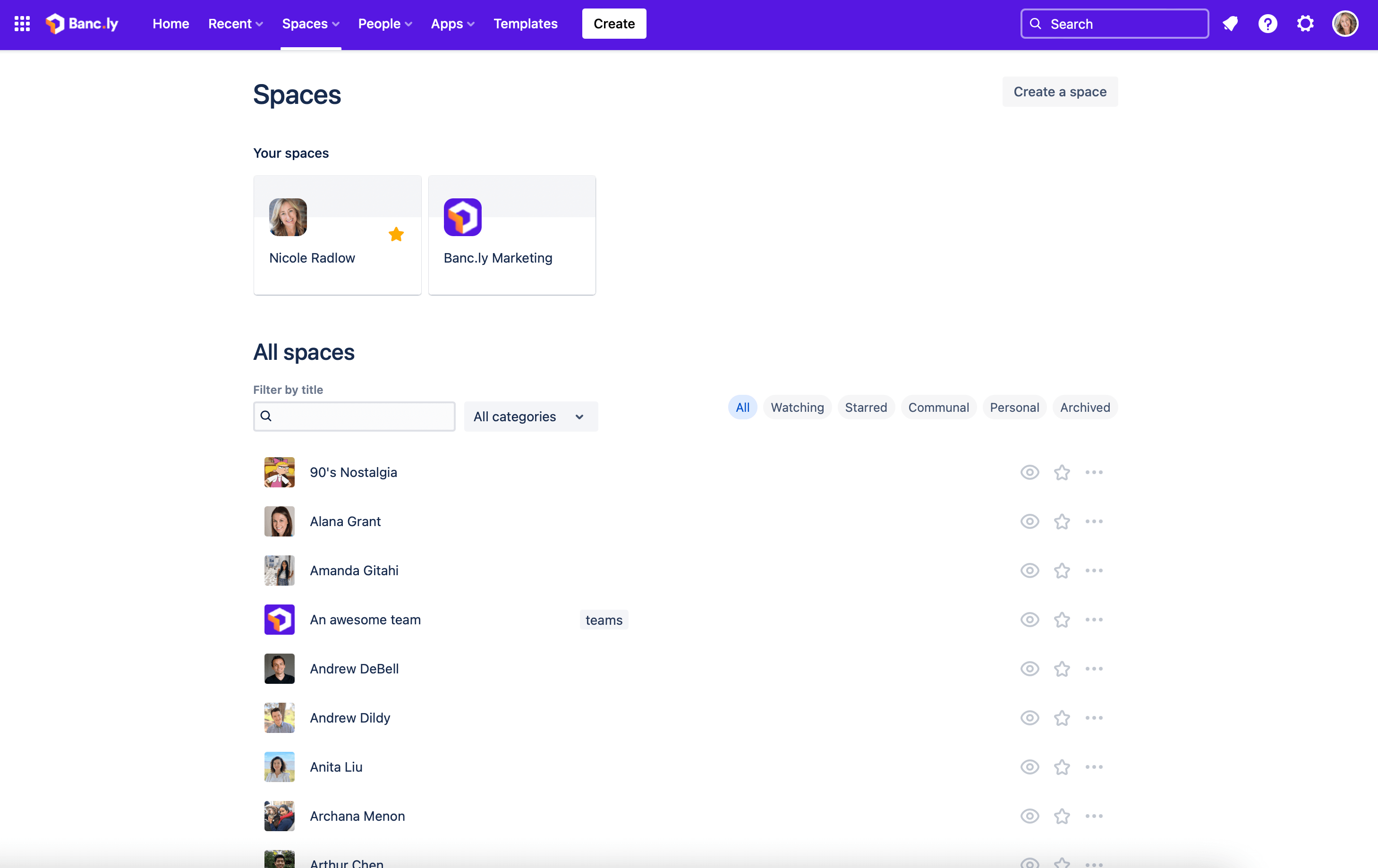
The spaces list macro allows you to display a list of spaces on a Confluence page, and lets you filter them by category.
Using Quick search
Quick search is exactly that — a fast way to look for a page, file, attachment, person, or space. To perform a quick global search in Confluence, go to the search bar in the top navigation and enter your query.
Shortcut: Typing the backslash (/) from any page or space will also take you right to the search bar.
Search results will appear as you type, so there’s no need to hit enter — you can go straight to the correct result by clicking on it. If you don't see what you're looking for, hit Enter to prompt a full search.
Using the Advanced search function
The Advanced search function gives you the flexibility to hone in on the details that will help you find that needle in the haystack.
To use the Advanced search function:
- Go to the search field in the top navigation or press the backslash (/), and press Enter.
- Enter your search term.
- Select Search. You can then narrow your search with filters.
Here’s how each field filters your search:
- Filter By Space returns results from only the spaces you select in the dropdown.
- Contributors filters for content that's been created, edited, or commented on by a specific person or people in any space. To add more than one person to your filter, use “OR” between names.
- Type lets you narrow results to content by type, such as pages, blog posts, spaces, comments, calendars, space calendars, or analytics. You can also show only attachments in Word, Text, PowerPoint, Excel, PDF, and HTML.
- Last modified filters your results based on how recently the content was updated. You can choose from several time periods or enter a custom date range.
- Pages under returns content that sits under the pages you select in the dropdown. This filter helps you find content fast when you have an idea of where the content lives in the page tree but don't know the name of the page.
- Archived content gives you the choice of including archived pages or spaces in your results.
- Search titles only provides pages with titles that contain your search terms.
You can also search by person by using the People drop-down menu on Home. Click on Search people and teams and put in the name of the person or team you are looking for, depending on permissions.
Finding knowledge in your page tree
You can also filter your Page tree view by clicking on the horizontal menu (represented by 3 dots), then selecting an option from the drop-down menu.
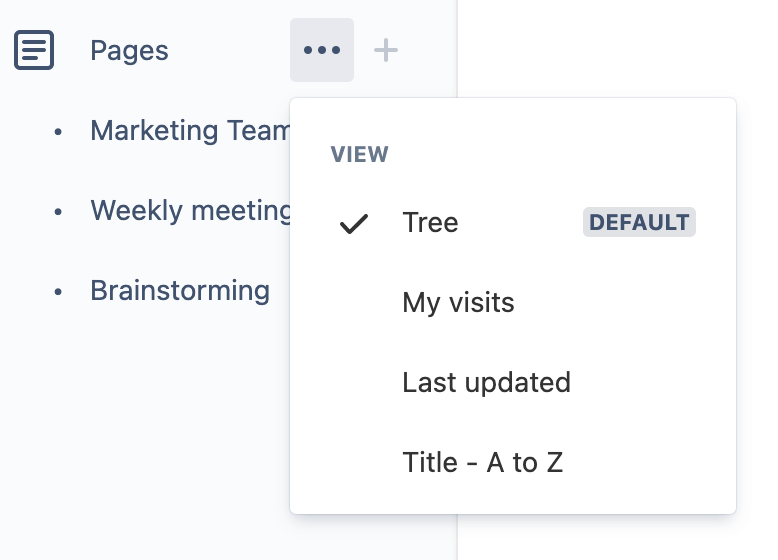
- My visits displays the last places you visited, which can be extremely valuable when you recently viewed a page but you're not sure how to get back to it.
- Last updated helps you find the most current information by displaying results in the order they were updated.
- Title - A to Z orders results in alphabetical order, which makes finding a page speedy when you know the title.
If one Confluence space seems small for all your content, divide! Having separate spaces for each product or service is crucial for the proper usage of your knowledge base. Having the same structure across spaces allows the users to quickly dig into the topics and find the right spots even in different product spaces.
- Teodoro V, Atlassian Community Leader
Using labels to find information
You can use Labels to search for information across your entire organization by typing in the name of a label. This will display only the content that matches those labels. For example, if you want to find notes from a meeting you went to with another team, you can filter by label to find them.
Labels make it easy to find related pages. If you're on a page that has a label on it, simply click on the label to see other pages that match the label. To see all the labels that are used in a space, use a modified version of the following URL:
https://mysite.atlassian.net/wiki/labels/listlabels-alphaview.action?key=TCS
To modify the URL so it works for your site, replace mysite.atlassian.net with your site's domain details, and TCS with the key for the space you are interested in.

Measure your content’s effectiveness, share results, and scale
When you have data about the usage of your pages and spaces, you can make informed decisions regarding the existing and future content you create — like deciding if you need to update or add pages. And this data is helpful to more than just your team — when you share these insights with other teams, they can discover where their spaces and pages need some work and better understand how to scale what's working.
If you take the time to dig into your content analytics, you’ll gain powerful insights into the way your organization uses Confluence, including understanding how — and if — people are engaging with your content.
Looking at page analytics
Taking a peek into your page analytics is something that any Confluence user can do to assess a page’s performance. To see if people are viewing your pages, open the page, click on the horizontal menu on the top right of the page, and then click Analytics (a premium option) from the dropdown.
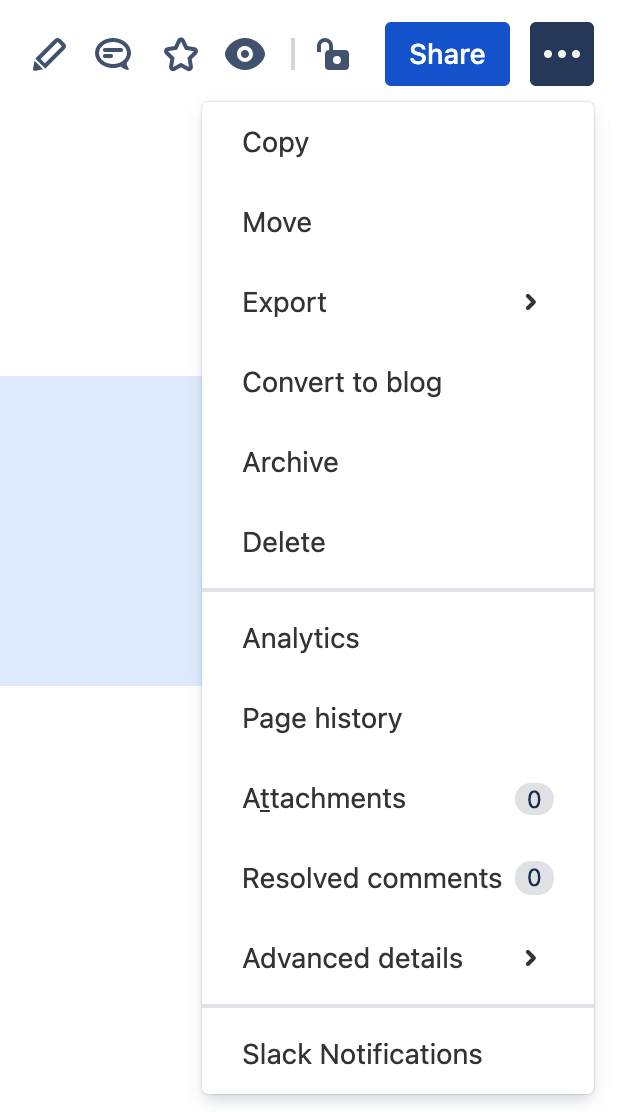
If you hover over the graph, you’ll see the number of people who viewed that page for the selected time period. The date range can be changed to view data from another time period.
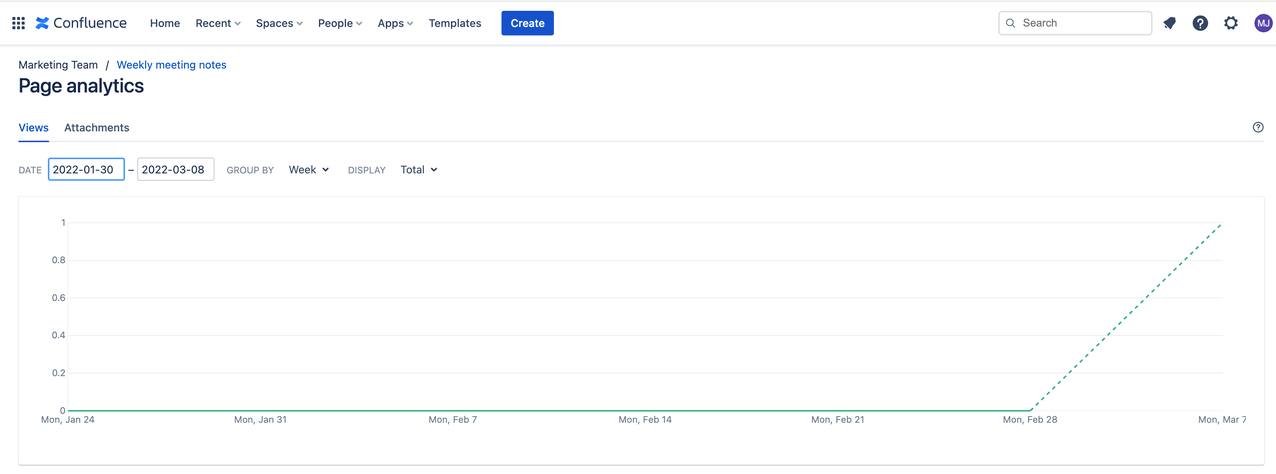
Premium and Enterprise Confluence users can view more detailed page analytics, including which specific team members viewed a page, the versions of the viewed page, the time a person viewed a page, and the total times someone viewed that page.
Checking out space analytics
Another feature for users with Premium or Enterprise accounts is the ability to access analytics about your spaces and pages, including details about other team members’ activities.
To view analytics for a space, select Analytics from the sidebar on that space’s dashboard. This will take you to the Overview, where you’ll see a graph that displays space views over time.
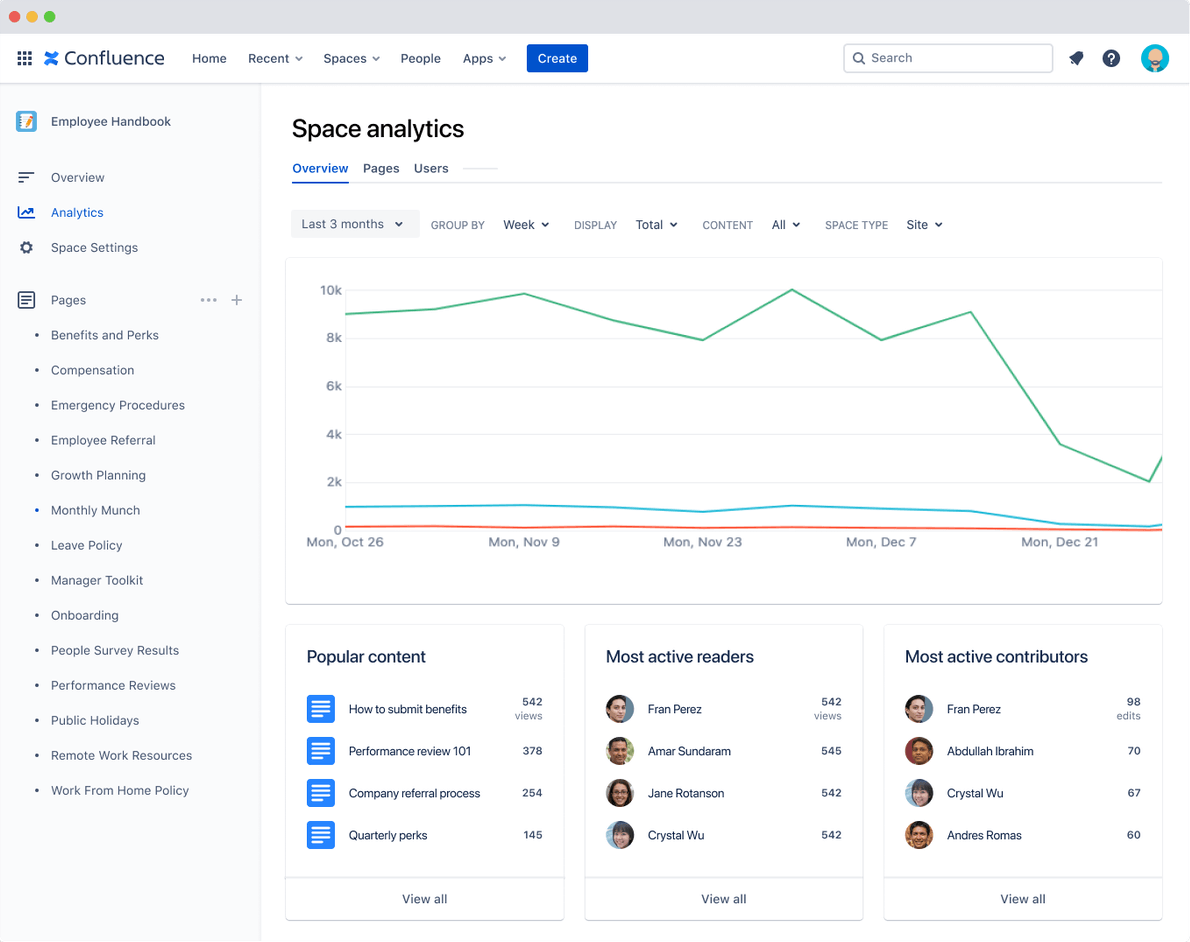
The cards below the chart display the top insights from the Pages and Users tabs for whichever date range you choose.
- Popular content displays pages in the space with the most views.
- Most active readers are the team members who have viewed the most pages in this space.
- Most active contributors include those who have updated pages in this space the most often.
If you’d like to see a complete list of rankings in each tab, click View all.
Cleaning house
Sooner or later, you’ll need to declutter and reduce the overall size of your Confluence site. We recommend auditing your spaces and pages regularly, then making adjustments. You'll find it much easier and less time-consuming if you routinely clean up your spaces and pages.
One of the biggest challenges to cleaning up your spaces is figuring out where to start and choosing what to remove. Here are several ways to get started:
- Identify any spaces you and your team have created that have gone unused or haven’t been updated in the last two years. Take a look at the content in those spaces, move anything relevant, then delete those spaces.
- Search for any personal spaces that belong to deactivated users. Before deleting them, take a peek at the content in those spaces and archive or move anything your teams might need in the future.
- Look for large attachments. Reduce the file size or replace them with smaller files if possible.
- Pay attention to any content gaps, pages that need modifications, or outdated information. These details will help you decide what to tweak, improve upon, and create more of in the future.
- Delete files that are no longer needed.
- Create an archive space and move old files or spaces there, especially if you don’t want to delete pages. Archiving is a good option when cleaning up because you don’t have to worry about throwing something away that someone might need later on.
Sharing is caring
Sharing knowledge is a habit you cultivate over time. If you make a consistent effort to share what you know, it will eventually become part of your daily routine. That same practice needs to be ingrained in your company culture to make sure critical information stays ungated and doesn't vanish when a project ends or someone switches to a different team.
Become a knowledge-sharing ambassador by encouraging your organization to follow the practices in this guide. The tips we've included will make it easier for people to share their expertise and discover a golden nugget of information that will make their next project a success.
For more information about knowledge management and sharing, we invite you to explore these Atlassian resources:
3 ways to use knowledge sharing to boost business and morale
There are several ways to sort the [search] results list. The default is to sort by "relevance." Here a complex algorithm takes effect, which automatically finds the best search result for the search term. Thus, even "old" knowledge in Confluence is made findable again — by default.
– Robby Holtmann, Product Manager, IntraFind Software AG
Appendix: Templates for functional teams to share knowledge
While anyone can make use of Confluence templates to share content, we have some specific templates that were created for different functional teams: marketing, software and product, finance, IT, and HR and People ops. Here are some of our top suggestions.
Marketing teams may want to consider adding editorial calendars and go-to-market strategy documents, like customer interviews, personas, and roadmaps. They can also use part of their space as a sales engagement collateral hub to make it easier for sales teams to find what they need.
Templates for marketing teams:
- Meeting notes – Set meeting agendas, take notes, and share action items with your team, and bring in new customers with effective marketing engagements
- Content strategy – Organize your editorial calendar and give writers a place to find upcoming topics
- Marketing plan – Establish your foundation and give others insight into the big picture
- Persona – Educate other teams about what drives customers
HR and People Ops Teams can turn their team space into a portal by including links to the most requested information about benefits, training, policies, and new hire information like handbooks and onboarding materials.
Templates for HR and People Ops teams:
- Hiring process - Organize your hiring process and provide interview teams with links to helpful resources
- 90-day plan - Get new employees set up for success and point them to the right people and resources
- Job description - Help others find the right talent and highlight the unique aspects of your workplace for candidates
- Job offer letter - Share salary information and non-financial benefits with new hires
Operations teams can use their team space to develop a hub for storing and sharing product resources, training information, metrics, and standards. They can also add, track, and manage operations requests inside their space for full visibility.
Templates for Operations teams:
How-to articles - Teach teams to do just about anything
Troubleshooting article - Document common problems and share how to solve them
Finance teams can help other teams and stakeholders understand if their projects are moving the needle by adding information in their team space about past, present, and future company performance.
Templates for Finance teams:
Business plan one-pager - Set your strategy (and stick to it) with a short and simple plan that helps other teams understand your vision
Executive business review - Assess business performance and set goals to keep your teams on the same page
Software development and product teams can provide links to their most important work, such as project milestones, roadmaps, and build/release planning pages so other teams don’t have to guess what’s coming down the pipeline. They can also create filters in Jira, embed them into a page, and send it as a report that’s self-updating, which eliminates the need to email a report.
Templates for Software and Product teams:
Dev ops run book - Help your operations team respond to system alerts and outages
Product launch - List key players and let other teams know who's responsible for each launch task
Incident postmortem - Learn from your performance and support your engineering team
Product roadmap - Create a high-level overview of upcoming features to share with leadership and other teams
Elevator pitch - Quickly and clearly describe the value of your project to stakeholders
IT teams can provide instructions and information that can help other teams locate configuration files, understand how to start or stop services, and guide others through tasks.
Templates for IT teams:
ITSM known errors - Document solutions and update status information about known errors for later reference
AWS architecture diagram - Inform others how services work together and how AWS solutions are stored, hosted, and deployed
Incident response teams can add a Jira dashboard or element in their team space so people from other teams can quickly check in to see the status of major incidents.
Templates for Incident Response teams:
ITSM post-incident review - help teams understand an incident’s causes to prevent it from recurring
ITSM weekly major incident report - track the status of incidents and update your team on how they’re being resolved